Cara Menggunakan Google Meet di Laptop dan HP
Situszaky.com - Sobat em azzaky yang budiman, pada postingan ini admin akan membahas cara menggunakan google meet meliputi cara membuat rapat di google meet, cara share screen di google meet, merubah tampilan (grid view) dari google meet, dan terakhir akan dibahas cara keluar dari google meet. berikut ini admin paparkan cara menggunakan google meet.
Kita akan membahas cara menggunakan google meet. Oleh karena itu, jika sobat em azzaky belum memiliki aplikasi google meet dan belum tau cara pasang ataupun cara download goolge meet, silakan kunjungi postingan yang berjudul "Download dan install google meet di hp dan pc"
1. Membuat rapat di google meet
Sub judul ini membahasa cara membuat rapat google meeet. membuat rapat via google meet akan kami bahas menjadi dua tahap. Tahap pertama, cara membuat rapat google meet di laptop. Tahap kedua cara membuat google meet di hp / smartphone android.
1.1 Cara membuat google meet di laptop
Membuat rapat google meet di laptop dapat dilakukan dengan beberapa tahap sebagai berikut :
- Pastikan laptop sobat telah tersambung ke internet
- Buka browser di laptop sobat (kami rekomendasikan memakai google chrome)
- Kemudian masukan url berikut https://meet.google.com/ di tab google chrome sobat dan klik cari atau tekan enter juga bisa
- Setelah masuk ke halaman google meet, silakan klik opsi "Mulai Rapat"
- Jika diminta untuk memasukan akun google, masukan saja akun sobat. karena itu sebagai identitas meet sobat nantinya
- Setelah memsukan akun google beserta passwordnya, sobat secara otomatis akan di bawa masuk ke dalam rapat google meet
-
Sobat em azzaky yang ingin berbagi link rapat google meet di laptop cukup
menyalin link meet yang tampak atau cukup dengan membagikan kode rapat dari
google meet saja.
Copy link meet yang ada, atau cukup bagikan kode dari rapat google meet yang tersedia. Pada contoh "xnu-cbck-aeo" adalah kode dari rapat yang saya buat. untuk penulisan kode di dalam aplikasi meet tidak perlu menyertakan tanda penghubung. sehingga cukup ditulis "xnucbckaeo"
1.2 Cara membuat google meet di hp
Membuat rapat google meet di hp atau smartphone android dapat dilakukan dengan beberapa tahap sebagaimana berikut :
- Download aplikasi google meet di google playstore
- Tunggu sampai tahap instalasi google meet selesai, barulah kemudian sobat buka aplikasi google meet tersebut
- Pertama kali masuk ke aplikasi google meet di hp atau smartphone android, sobat akan diminta untuk memilih akun google yang hendak digunakan
- Pilih saja akun google yang ingin sobat gunakkan kemudian ikuti petunjuk yang ada
- Bila ada notifikasi izin aplikasi di google meet, klik izinkan saja
- Untuk membuat rapat tekan "rapat baru" dan untuk bergabung dengan rapat google meet yang dibuat orang lain, cukup pilih opsi "gabung pakai kode"
Sob, menggunakan google meet tanpa install aplikasi bisa tidak ?
Bila sobat em azzaky tidak ingin repot dengan instal aplikasi google meet di hp, jangan khawatir karena google meet tetap dapat digunakan di hp tanpa menginstal aplikasinya. Cara menggunakan google meet tanpa aplikasi bisa dibaca pada postingan ini "Cara menggunakan google meet tanpa aplikasi"
2. Cara share screen di google meet
Share screen atau membagikan layar merupakan salah satu fitur yang ada di google meet. Fitur ini dapat digunakan di laptop maupun aplikasi google meet di hp / smartphone android. Berikut kami jelaskan cara share screen / berbagi layar di google meet2.1 Membagikan layar google meet di laptop
Share screen atau berbagi layar google meet di laptop dapat dilakukan dengan beberapa langkah di bawah ini. sobat boleh mencoba langkah ini sambil praktek secara langsung.
- Silakan buka file yang akan dibagikan / share screen di google meet
- Setelah berhasil masuk ke rapat google meet di laptop, tekanlah icon anak panah ke atas bertuliskan "presentasi" kemudian pilih "jendela / window"
- Opsi jendela atau window akan mengarahkan sobat ke file atau dokumen yang akan ditampilkan di layar google meet
- Untuk menghentikan berbagi layar google meet di laptop, cukup tekan "berhenti berbagi"
- Selesai
2.2 Cara membagikan layar google meet di hp
Share screen / berbagi layar google meet di hp atau smartphone android dapat dilakukan dengan beberapa tahap di bawah ini. silakan sobat perhatikan dengan seksama. Sambil praktek secara langsung jauh lebih bagus.
- Setelah berhasil masuk ke rapat google meet di hp via aplikasi google meet dari playstore, silakan tekan icon titik tiga di pojok kanan bawah
- Pilihlah opsi "bagikan layar"
- Bila muncul notifikasi tekan saja mulai
- Untuk mengahiri share screen google meet di hp / smartphone android, cukup tekan "berhenti berbagi"
- Selesai
3. Merubah grid view google meet
Grid view atau tampilan peserta yang ada di google meet dapat kita ubah sesuai selera kita. kita dapat menampilkan 6 peserta rapat dalam satu layar, 16 peserta rapat, dan bahkan lebih. untuk merubah grid view google meet ini, sobat bisa mengikuti langka-langkah di bawah ini.
- Setelah berhasil masuk ke rapat yang ada di google meet, silakan tekan titik 3 yang ada di pojok kanan bawah
- Pilih opsi "ubah tata letak"
-
Tentukan jumlah grid view google meet yang sobat inginkan, di sini saya buat
menjadi 16 tampilan dalam 1 layar
- Untuk menyimpan setelan grid view, cukup dengan menekan tanda silang yang ada di bagian pojok grid view google meet
- Selesai, mudah bukan ?
Note : Merubah grid view google meet sementara hanya tersedia untuk versi desktop (via aplikasi google meet di android belum support dengan pengubahan tampilan).
4. Cara keluar dari google meet
Sob, keluar dari google meet bagaiamana ya ? Keluar dari google meet caranya cukup mudah. Sobat cukup tekan icon yang berbentuk "Telepon berwarna merah" dan sobat akan secara otomatis keluar dari google meet.
Sobat em azzaky yang berbahagia ! Demikianlah yang dapat admin sampaikan pada kesempatan ini. Semoga yang admin posting tentang "cara menggunakan google meet di laptop dan hp" ini dapat membawa manfaat untuk kita bersama.
Bila ada saran maupun pertanyaan, sobat em azzaky dapat menyampaikannya melalui kolom komentar di bawah atau bisa juga menghubungi kami melalui menu kontak yang tersedia. Admin mohon undur diri dulu, dan sampai jumpa lagi pada postingan selanjutnya.
Terima Kasih !

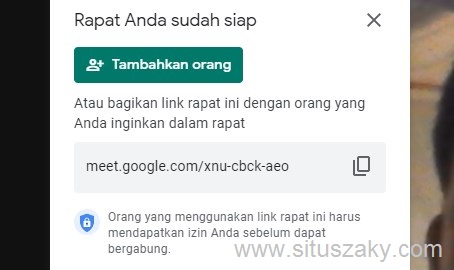
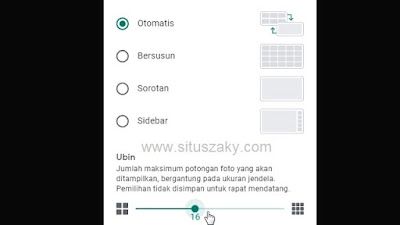
Post a Comment for "Cara Menggunakan Google Meet di Laptop dan HP"